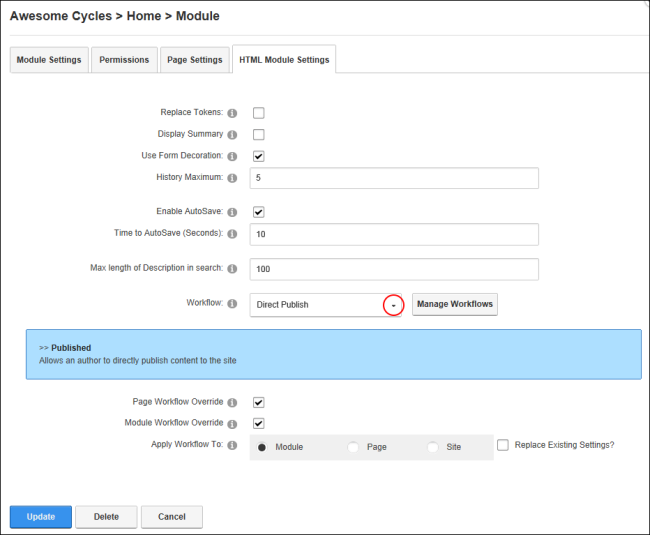Setting a Workflow
How to set the workflow for the Pro module. The below settings are available to authorized editors. Note: Administrators can also set a workflow as the site default. See "Configuring Admin Workflow Settings". Users must be granted Edit permissions to the page where the Pro module is located.
- Go to an Pro module.
- Select
 Manage >
Manage >  Settings from the module actions menu.
Settings from the module actions menu.
- Select the Settings tab.
- At Workflow, select a workflow from these options:
- Content Approval: Content Approval is similar to Save Draft but it adds an extra "Ready for Approval" state between the draft and published states. This allows reviewers to monitor and either approve or reject any content added before it is actually published to the site.
- Save Draft: Save Draft allows content to be saved as a draft before it is published. Draft content will only be visible when edit mode is selected by users who can edit the module/page. In view mode the most recent published version of content will be displayed instead of the draft. This is the same for users with view permissions only.
See "Publishing a Draft"
- Direct Publish: With the direct publish workflow any content that is saved on the Edit Content page or through the inline editor will be immediately visible to all users with permissions to view the module. Editing users will be able to see the content for both view and edit mode.
- At Workflow Override, select from the below options. Note: This option will be disabled if Workflow Override has been disabled by an .
- Mark
 the check box to enable page level workflow configuration to be overridden at the module level. This enables a unique workflow to be set for this module, rather than using the workflow set for all modules on this page by an .
the check box to enable page level workflow configuration to be overridden at the module level. This enables a unique workflow to be set for this module, rather than using the workflow set for all modules on this page by an . - Unmark
 the check box to set all modules on this page to use the workflow defined for the page.
the check box to set all modules on this page to use the workflow defined for the page.
- At Replace Existing Settings, mark
 the check box to replace the existing settings with these new settings. This option must be selected to override the previous settings. It exists as a safeguard against accidental changes.
the check box to replace the existing settings with these new settings. This option must be selected to override the previous settings. It exists as a safeguard against accidental changes.
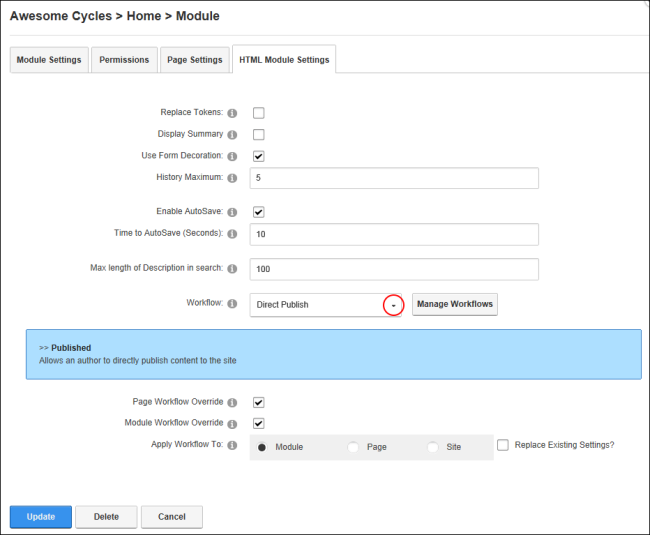
-
Click the OK button to confirm.
Open topic with navigation
 the check box to enable page level workflow configuration to be overridden at the module level. This enables a unique workflow to be set for this module, rather than using the workflow set for all modules on this page by an AdministratorRegistered users who are members of the Administrators role. These users have full access to manage the site including adding, deleting and editing all pages and modules. Administrators also have access to the Admin pages located on the main menu..
the check box to enable page level workflow configuration to be overridden at the module level. This enables a unique workflow to be set for this module, rather than using the workflow set for all modules on this page by an AdministratorRegistered users who are members of the Administrators role. These users have full access to manage the site including adding, deleting and editing all pages and modules. Administrators also have access to the Admin pages located on the main menu.. the check box to set all modules on this page to use the workflow defined for the page.
the check box to set all modules on this page to use the workflow defined for the page.